
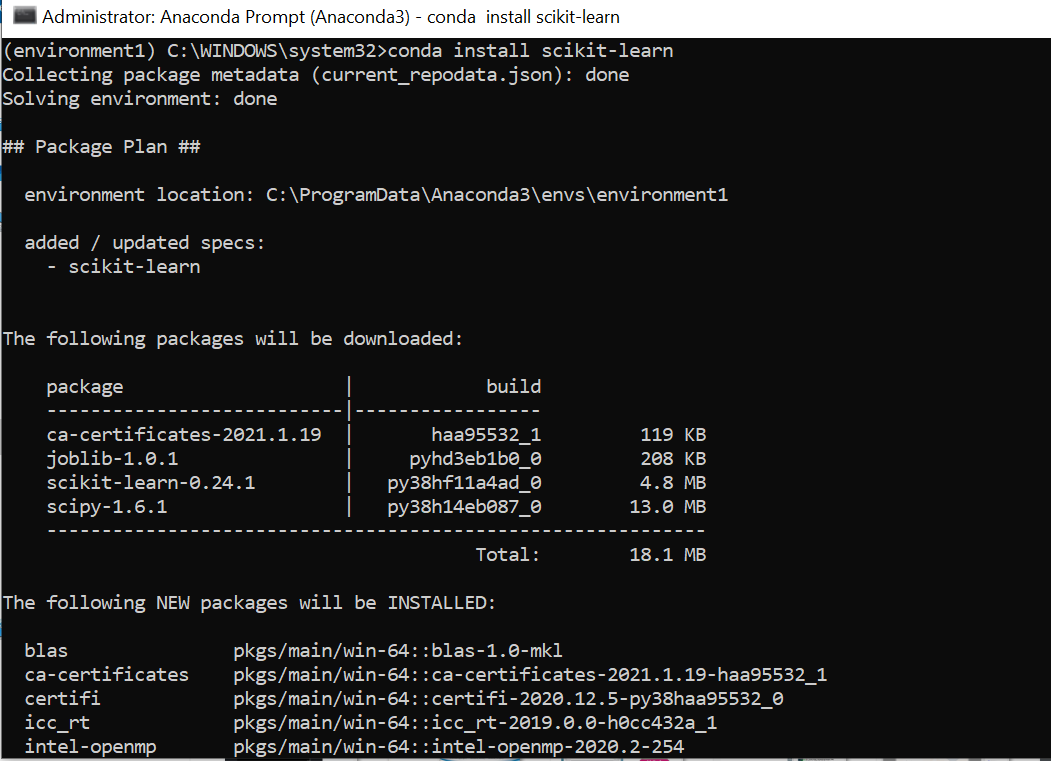
- #Anaconda install jupyter notebook update#
- #Anaconda install jupyter notebook full#
- #Anaconda install jupyter notebook download#
Be sure to put the data files you will be working with in the same folder as the notebook code file, or else update the file paths in the notebook code file to match the location where you’ve stored your data files. From there you can upload each file into the folder you created. Import the Python notebook file(s) and data files by clicking the “Upload” button next to the “New” button in the top right corner of the screen. Once you’ve created and renamed the new folder, open it. It will be named “Untitled Folder.” You can rename it to anything you’d like by clicking the checkbox next to the folder’s name and then clicking the “Rename” button above it. Next, reopen the “New” drop down menu and create a new folder. Step 6: Make a New Folder in Jupyter Notebooks and Upload Files Once you’ve downloaded the necessary packages, you can return to your Jupyter Notebook browser tab. Do this for each one of the packages listed above. Type the letter “y” and press enter and the package should begin downloading. The terminal should begin preparing to install the package, you’ll be asked whether you want to proceed as shown below:
#Anaconda install jupyter notebook download#
To download these packages, type the following in the console for each package: We recommend installing the following packages: Click on the “New” drop down button on the right-hand corner of the screen and choose the “Terminal” option.Ī terminal screen will open, where we can type in the commands to download the additional packages.

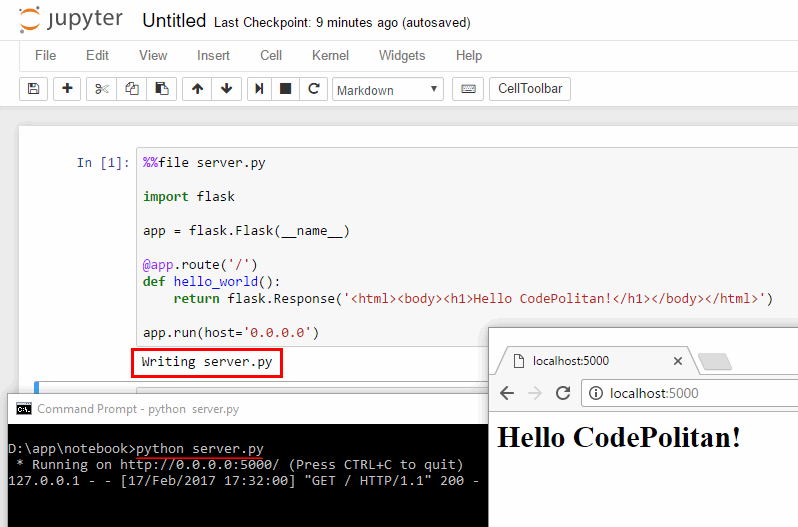
Next, we’ll download some additional Python packages that are required for working with NOAA satellite data, but are not part of the basic Anaconda installation. If you already have a browser window open, Jupyter Notebook will open a new tab. Step 5: Download Additional Python Packages Jupyter Notebook will launch in your browser. Click “Launch” under the “Jupyter Notebook” application (circled). When Anaconda opens, you should see a screen like the one below.

Step 4: Open Jupyter Notebook Open Anaconda on your computer. The latest version of Python 3 that Anaconda supports as of writing this is 3.7. An example of the download page appears below, with Version 3.7 circled. Step 3: Install Anaconda Install the latest version of Anaconda onto your computer by scrolling down the page, selecting which platform you’ll be working on, and selecting the “Download” option for Python Version 3.X, where “X” is a number corresponding to the latest update to Version 3. You can still follow along with the instructors during the workshop, to see how the code works.įollow the link below to Anaconda’s webpage to download the Anaconda program:
#Anaconda install jupyter notebook full#
So if you have an Apple computer, you will not be able to run the full code (to make maps) for the Python tutorials on your machine. We are working on a solution to this problem, but we haven't found one yet. The cartopy library (needed for drawing maps) does not install correctly on platforms running MacOS. Step 2: Download Anaconda We recommend using Anaconda on Windows or Linux platforms. Step 1: Download the Python Code and Satellite Data Click on the links below to download the python code and satellite data that we will be using for this workshop: Anaconda comes preloaded with a variety of helpful python libraries, some of which (e.g., NumPy and Matplotlib) are required to work with NOAA satellite datasets. Anaconda is an open source programming platform that allows users to write Python code using the Jupyter Notebooks integrated development environment (IDE).


 0 kommentar(er)
0 kommentar(er)
